1. Màn hình quản lý biểu mẫu email
-
Đăng nhập với quyền Quản trị, và thực hiện các bước sau:
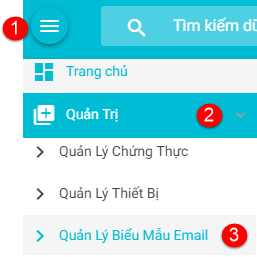
- (1): Hiển thị chức năng
- (2): Tab Quản Trị
- (3): Quản lý biểu mẫu email
-
Màn hình hiển thị như sau:
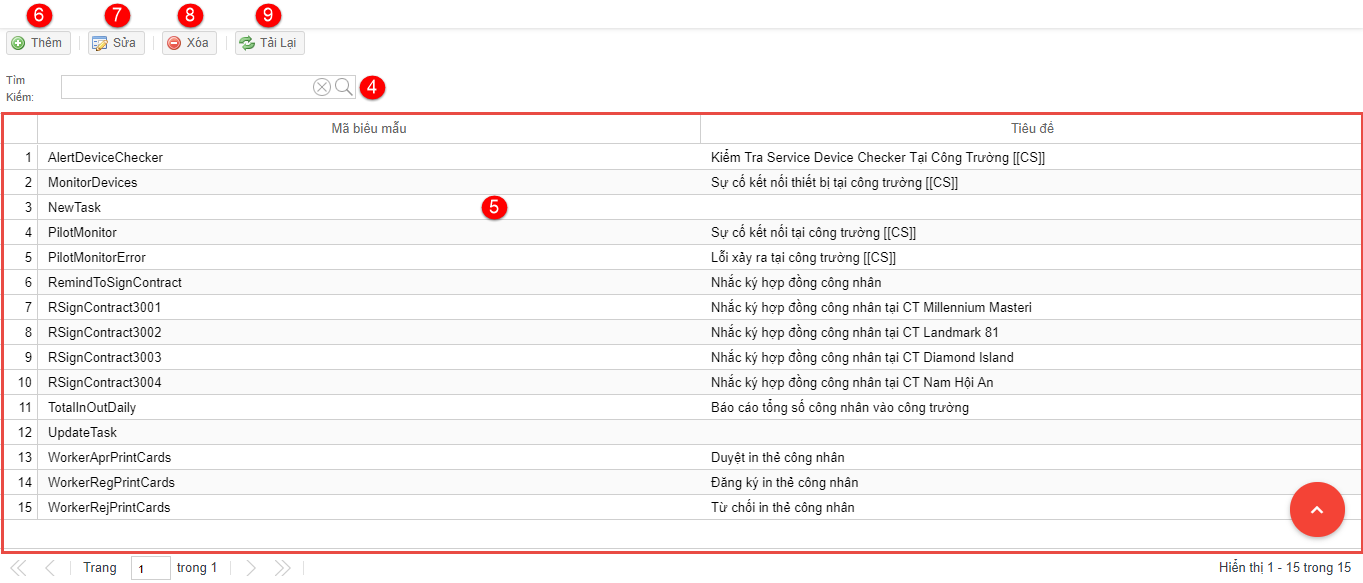
- (4): Vùng Tìm kiếm dữ liệu
- (5): Vùng Danh sách cấu hình email
- (6): Nút Thêm – thực hiện thêm mới cấu hình email
- (7): Nút Sửa – thực hiện sửa thông tin cấu hình email
- (8): Nút Xóa – thực hiện xóa cấu hình email
- (9): Nút Tải lại – thực hiện tải lại trang
2. Chức năng tìm kiếm biểu mẫu email
-
Thực hiện tìm kiếm dữ liệu tại vùng Tìm kiếm như hình sau:
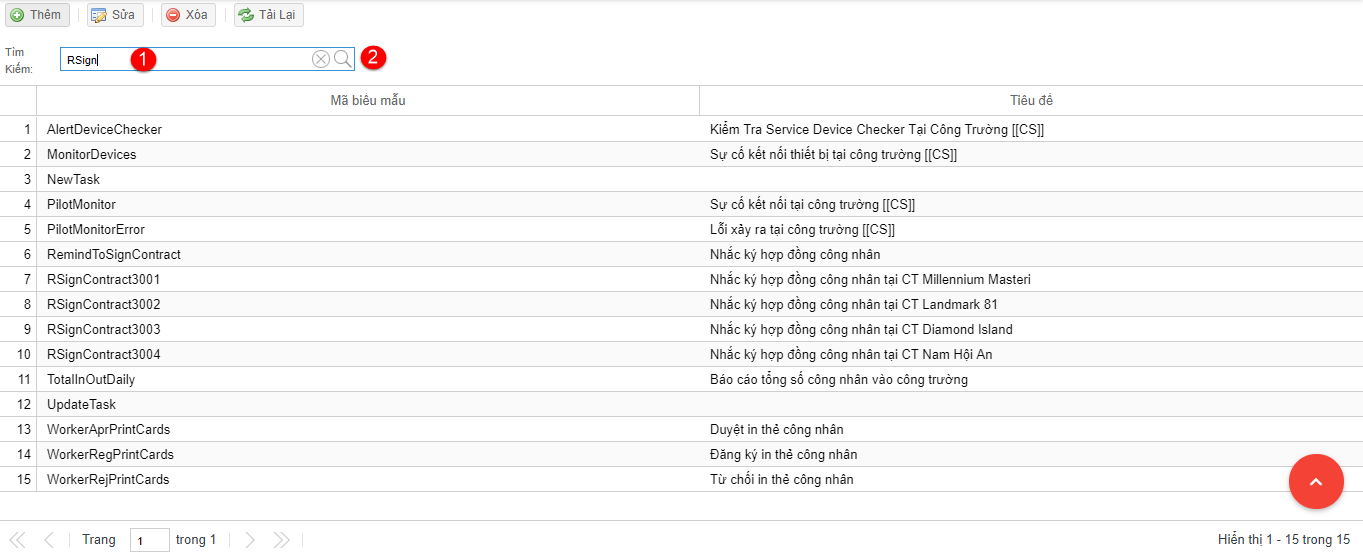
- (1): Tìm kiếm bằng cách nhập tên biểu mẫu email
- (2): Nút Tìm kiếm – thực hiện chức năng tìm kiếm các thông tin được nhập vào và trả về kết quả như hình sau:

- (3): Danh sách kết quả trả về sau khi tìm kiếm
3. Chức năng tạo mới biểu mẫu email
-
Nhấn Nút (6) Thêm tại phần 1, hiển thị màn hình Thêm mới biểu mâu email như hình sau:
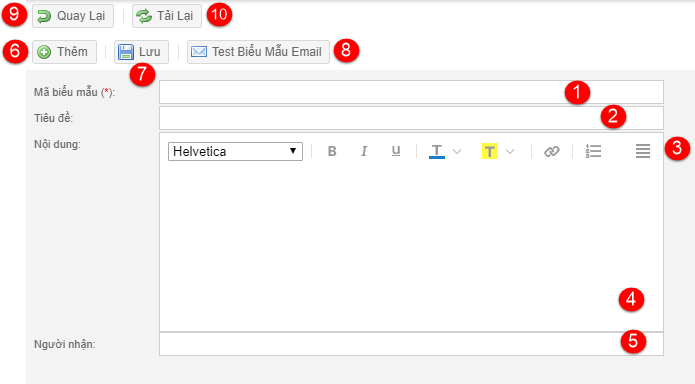
- (1): Nhập Mã biểu mẫu, cũng là tên biểu mẫu
- (2): Tiêu đề Email cảnh báo
- (3): Thanh công cụ để trợ giúp soạn thảo email
- (4): Nhập nội dung email cảnh báo
- (5): Nhập danh sách người nhận
-
Nút chức năng
- (6): Nút thêm biểu mẫu mới
- (7): Nút Lưu để hệ thống lưu lại cấu hình vừa tạo
- (8): Nhấn để kiểm tra cấu hình vừa nhập
- (9): Nút Quay lại để trở về trang quản lý cấu hình
- (10): Tải lại trang hiện hành
4. Chức năng sửa thông tin biểu mẫu email
-
Nhấn Nút Sửa (7) tại phần 1, hiển thị màn hình Sửa thông tin biểu mẫu email như hình sau:
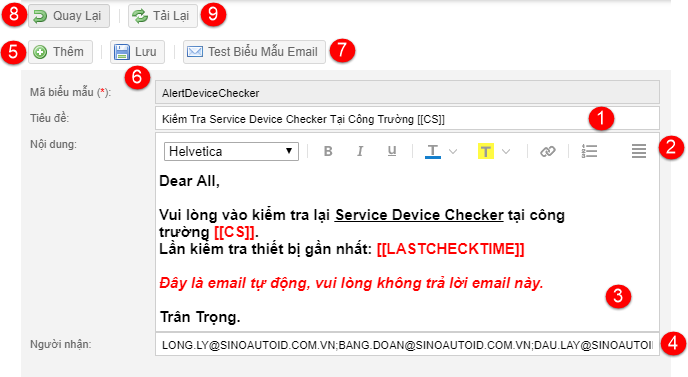
- (1): Tiêu đề Email cảnh báo
- (2): Thanh công cụ để trợ giúp soạn thảo email
- (3): Nhập nội dung email cảnh báo
- (4): Nhập danh sách người nhận
-
Nút chức năng
- (5): Nhấn nút Lưu để hệ thống lưu lại cấu hình vừa tạo
- (6): Nhấn để kiểm tra cấu hình vừa nhập
- (7): Nhấn nút Thêm để vào trang thêm mới cấu hình
- (8): Nhấn nút Quay lại để trở về trang quản lý cấu hình
- (9): Tải lại trang hiện hành
5. Chức năng xóa thông tin biểu mẫu email
-
Tại màn hình Quản lý cấu hình email, vùng Danh sách cấu hình thực hiện xóa 1 cấu hình như hình sau:
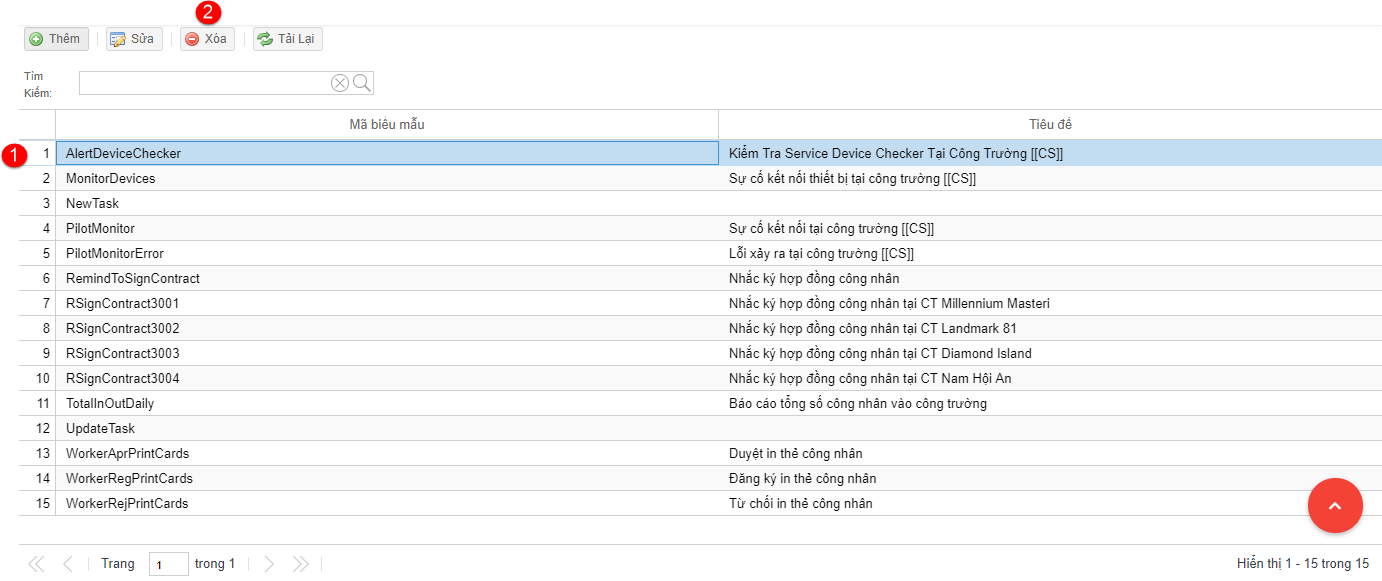
- (1): Chọn biểu mẫu email muốn xóa khỏi hệ thống
- (2): Nút Xóa – thực hiện xóa thiết bị
-
Sau khi nhấn vào Nút (2) thì hiển thị màn hình:
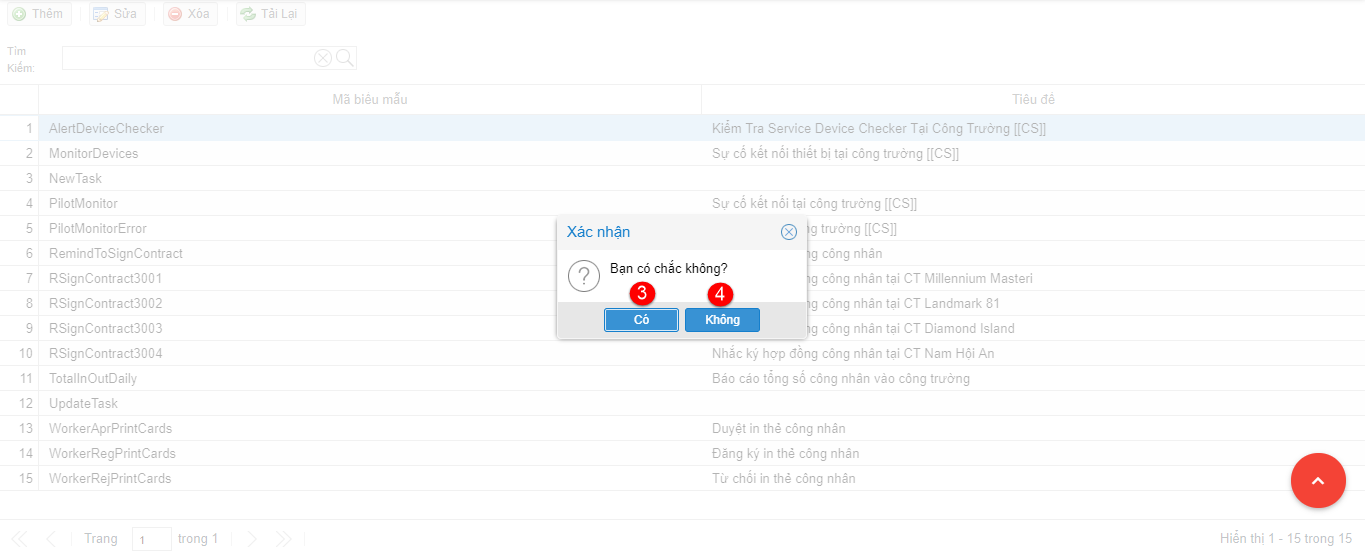
- (3): Nút Có – thực hiện xóa thành công
- (4): Nút Không – không thực hiện xóa
6. Thêm biến và Kiểm tra biểu mẫu email
-
Hệ thống hỗ trợ thêm biến trong cấu hình email. Mỗi biến được định nghĩa trong 2 cặp dấu ngoặc vuông [[tenbien]] như hình sau:
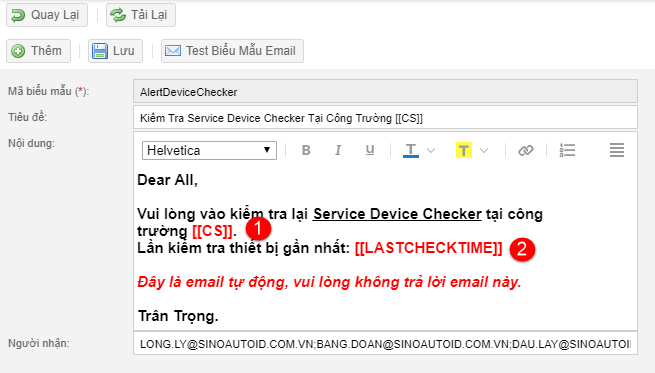
-
Nhấn Nút (7) Test Biểu mẫu Email tại phần 4, hiển thị màn hình kiểm tra cấu hình email và cấu hình biến cấu hình như hình sau:
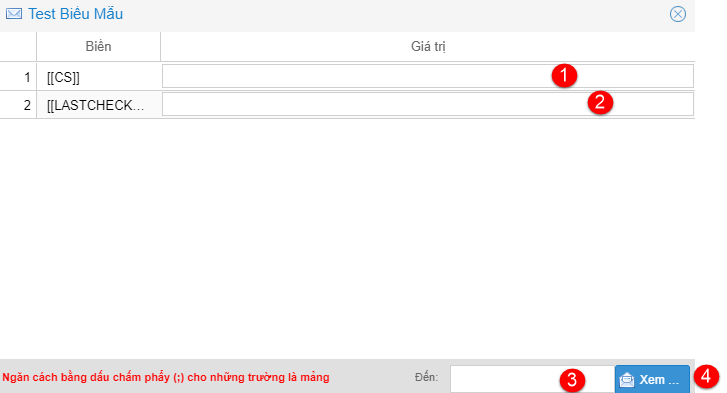
- (1): Biến [[CS]] - Nhập giá trị biến tên công trường
- (2): Biến [[LASTCHECKTIME]] - Nhập giá trị biến thời gian check
- (3): Nhập địa chỉ nhận thư của các người dùng khác, ngăn cách bằng dấu ‘;’
- (4): Nhấn nút Xem Mail để kiểm tra cấu hình vừa nhập
-
Sau khi Nhấn Nút (4) Xem Email, hiển thị màn hình nội dung mẫu như hình sau:
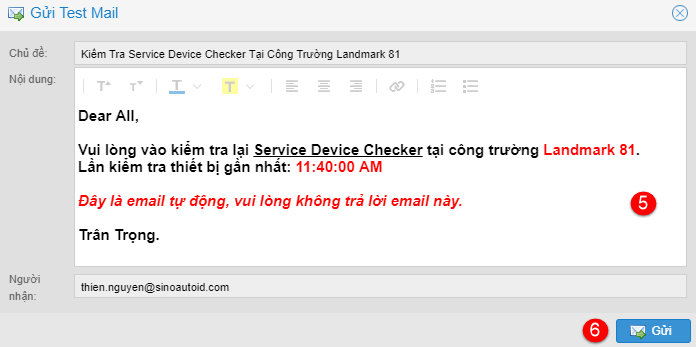
- (5): Nội dung mẫu của cấu hình email
- (6): Nhấn nút Gửi để hệ thống gửi mẫu email