Trên giao diện quản lý công nhân → chọn vào chức năng Thêm như hình bên dưới:
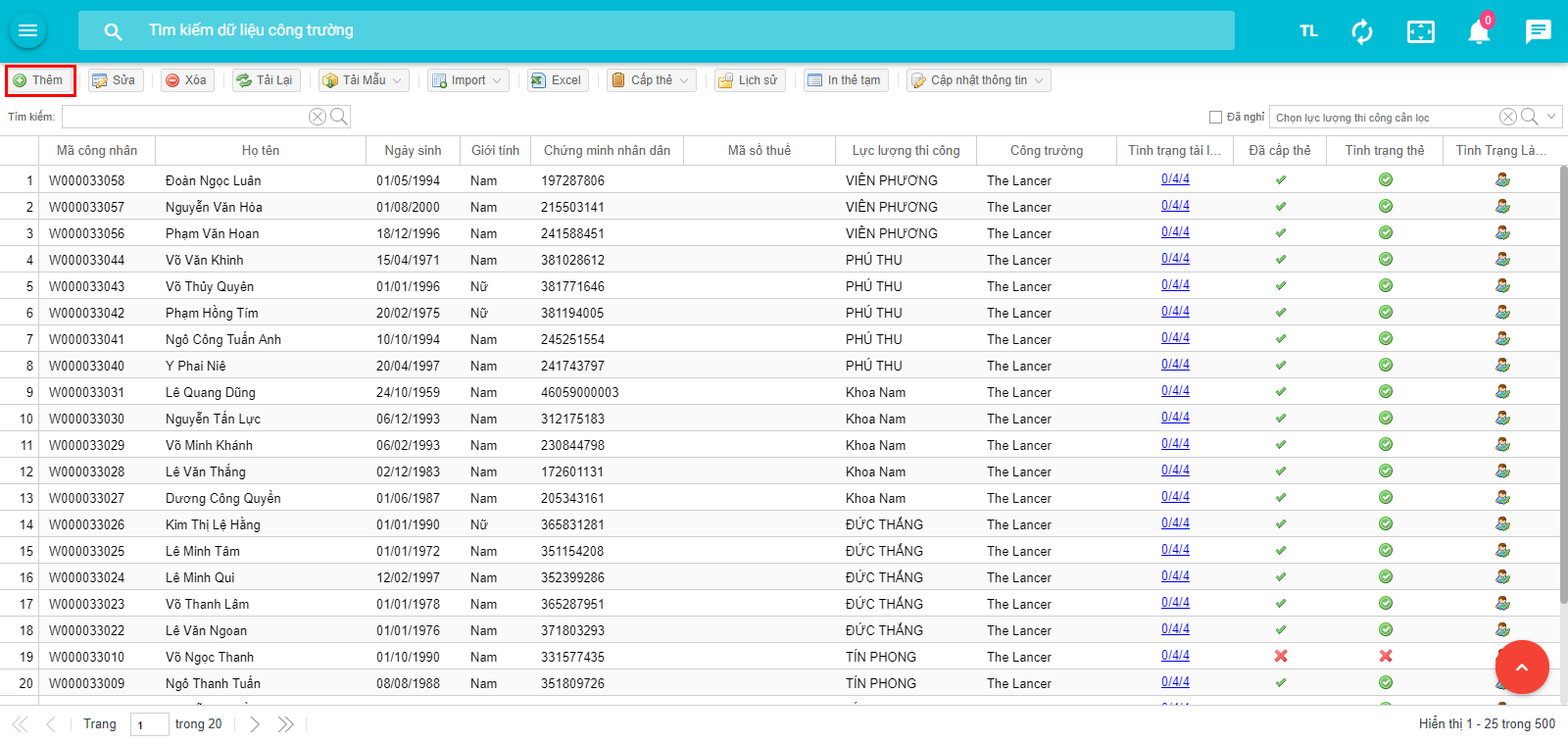
1. Nhập Thông tin cá nhân
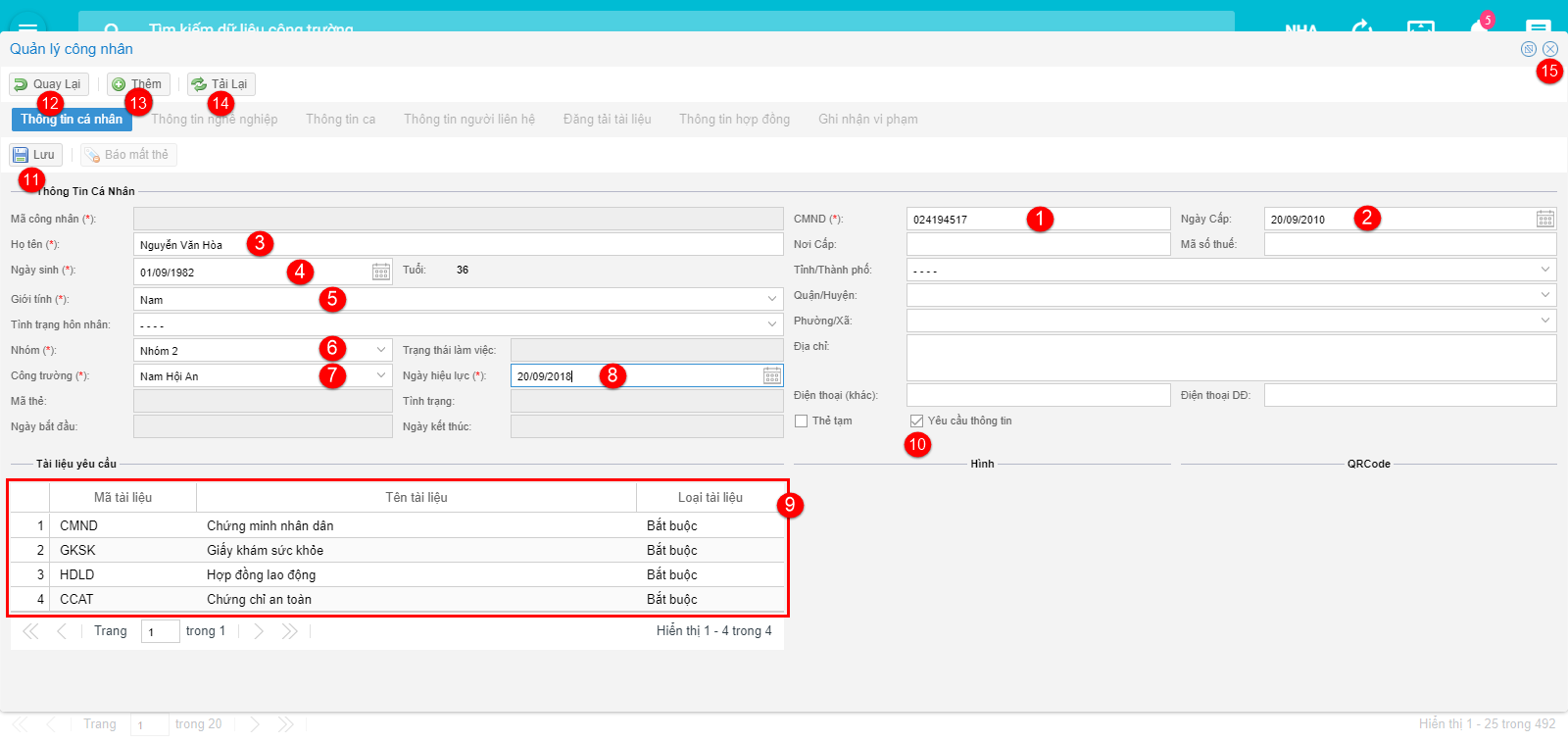
Nhập, chọn các thông tin bắt buộc lần lượt:
- (1): Số CMND
Lưu ý: nếu sau khi nhập số CMND, hệ thống báo đã có trên hệ thống vui lòng xem bước xử lý trùng CMND.
- (2): Ngày cấp CMND
- (3): Họ tên đầy đủ của CN
- (4): Ngày sinh
- (5): Giới tính
- (6): Nhóm CN: để xác định các loại tài liệu bắt buộc trong phần (9)
- (7): Chọn công trường mà CN làm việc
- (8): Ngày làm việc bắt đầu của CN
- (9): Danh sách tài liệu bắt buộc CN phải cung cấp dựa vào nhóm CN (6)
- (10): Lưu thông tin đã nhập cho CN
Sau khi lưu thông tin mã công nhân sẽ được tạo ra bởi hệ thống, việc lưu thông tin đã thành công như bên dưới:
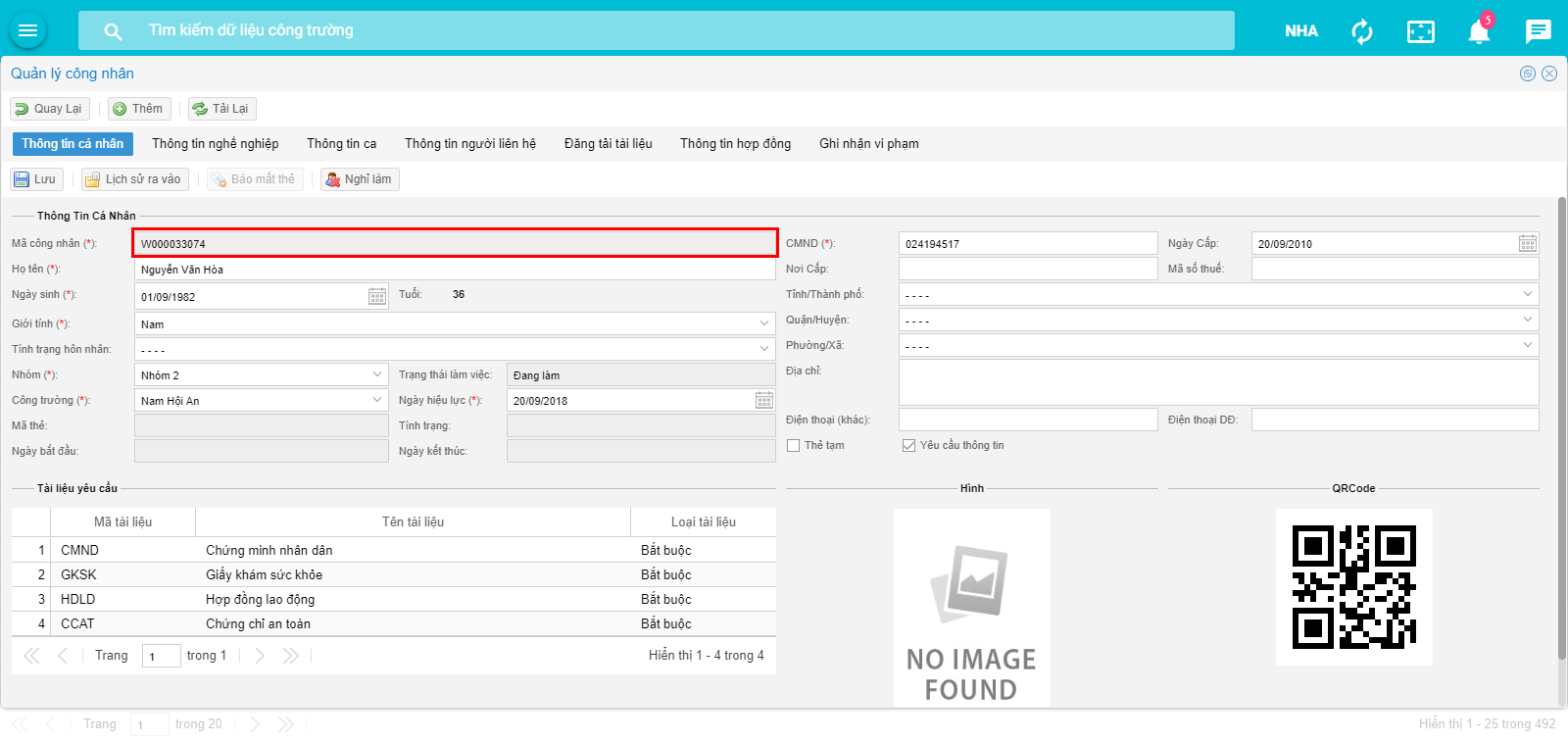
2. Thông tin nghề nghiệp
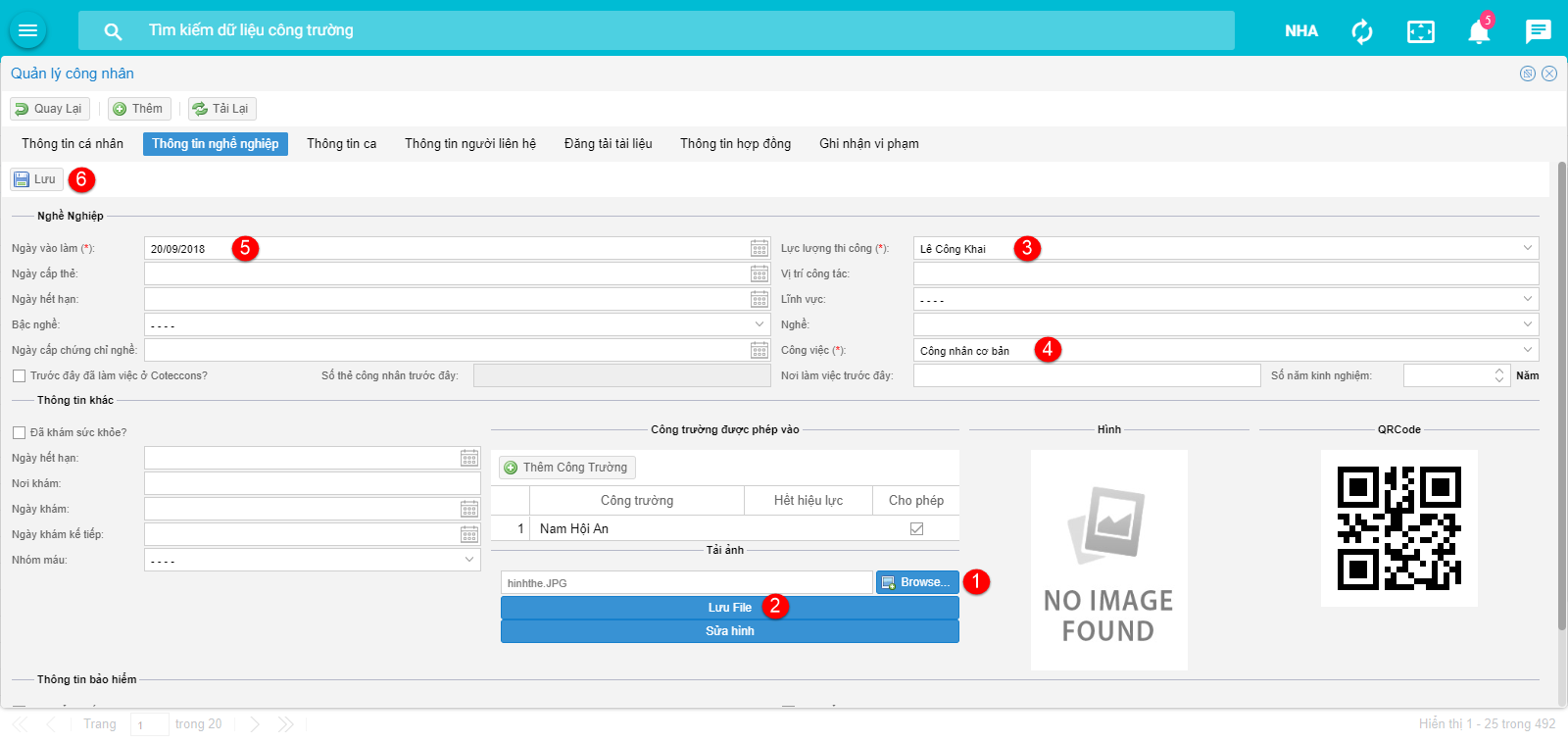
Nhập, chọn các thông tin bắt buộc:
- (1): Chọn hình thẻ CN
- (2): Chọn lưu file để tải hình thẻ CN lên hệ thống, sau khi lưu thành công sẽ hiển thị hình thẻ CN
- (3): Chọn LLTC
- (4): Chọn công việc của CN
- (5): Ngày vào làm
- (6): Lưu thông tin
3. Thông tin ca
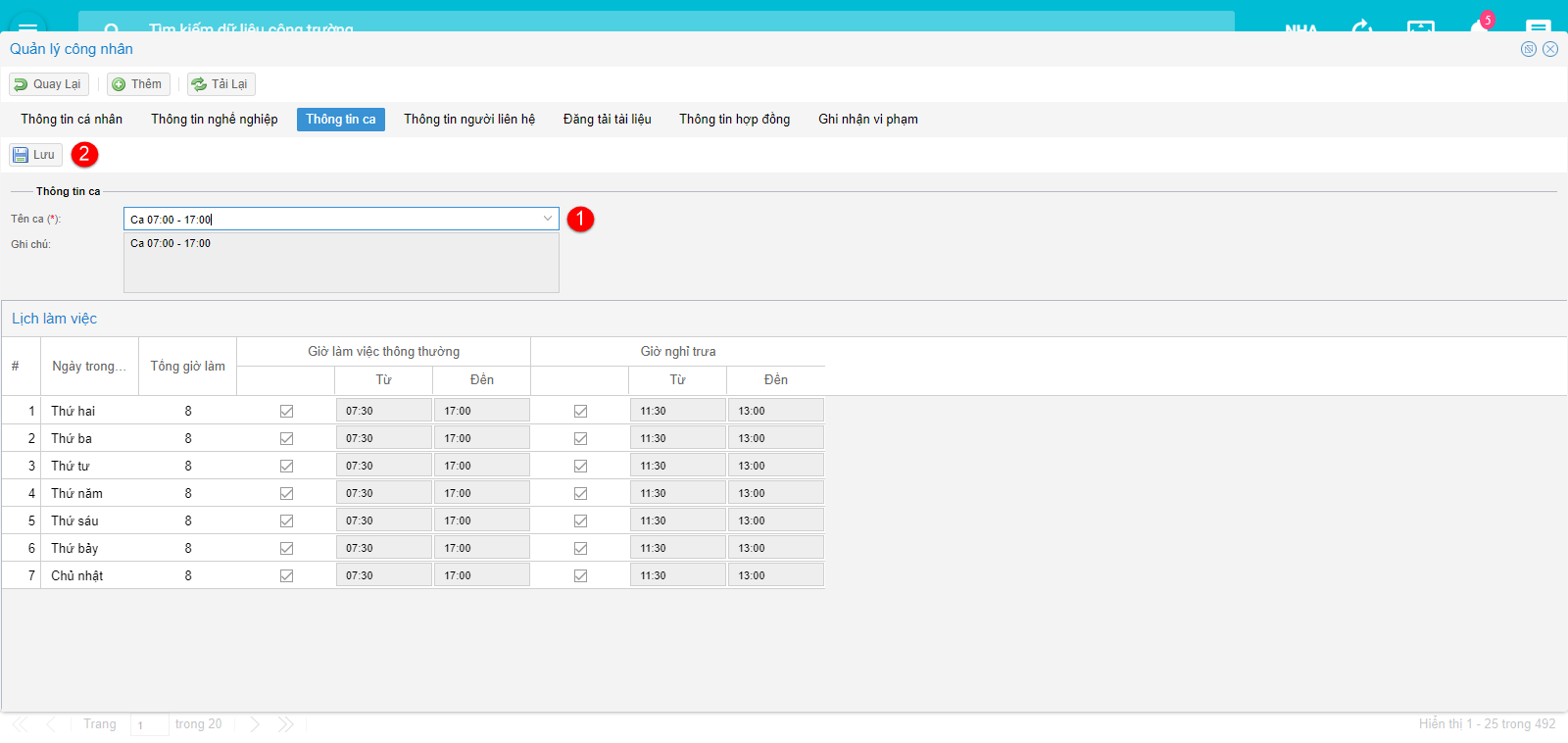
Nhập, chọn các thông tin bắt buộc:
- (1): Chọn tên ca
- (2): Lưu thông tin ca
4. Thông tin người liên hệ
Đây là thông tin không bắt buộc.
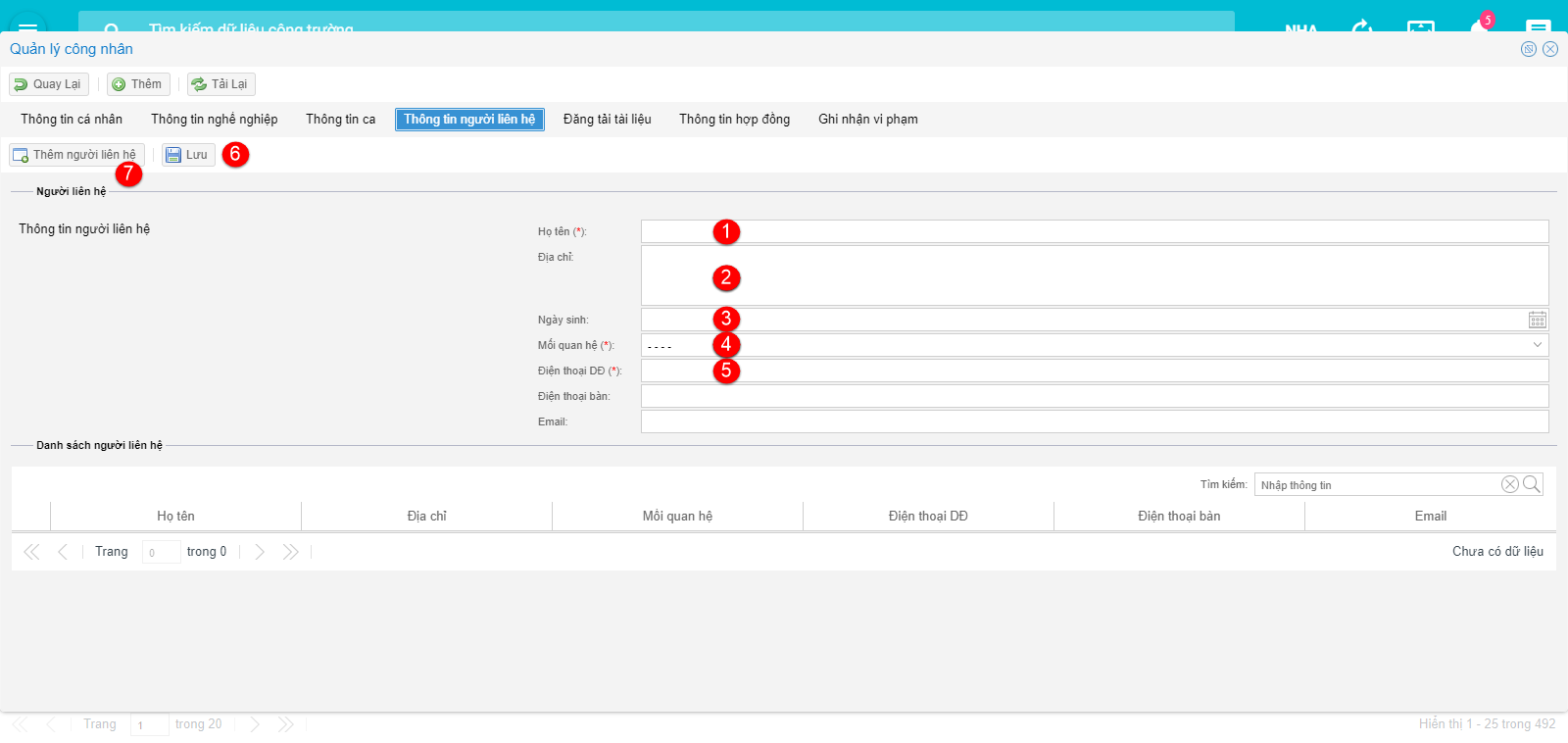
Nhập, chọn các thông tin bắt buộc của người liên hệ:
- (1): Họ tên
- (2): Địa chỉ
- (3): Ngày sinh
- (4): Mối quan hệ với CN
- (5): Điện thoại di động
- (6): Lưu thông tin
- (7): Thêm một người liên hệ khác
5. Đăng tải tài liệu
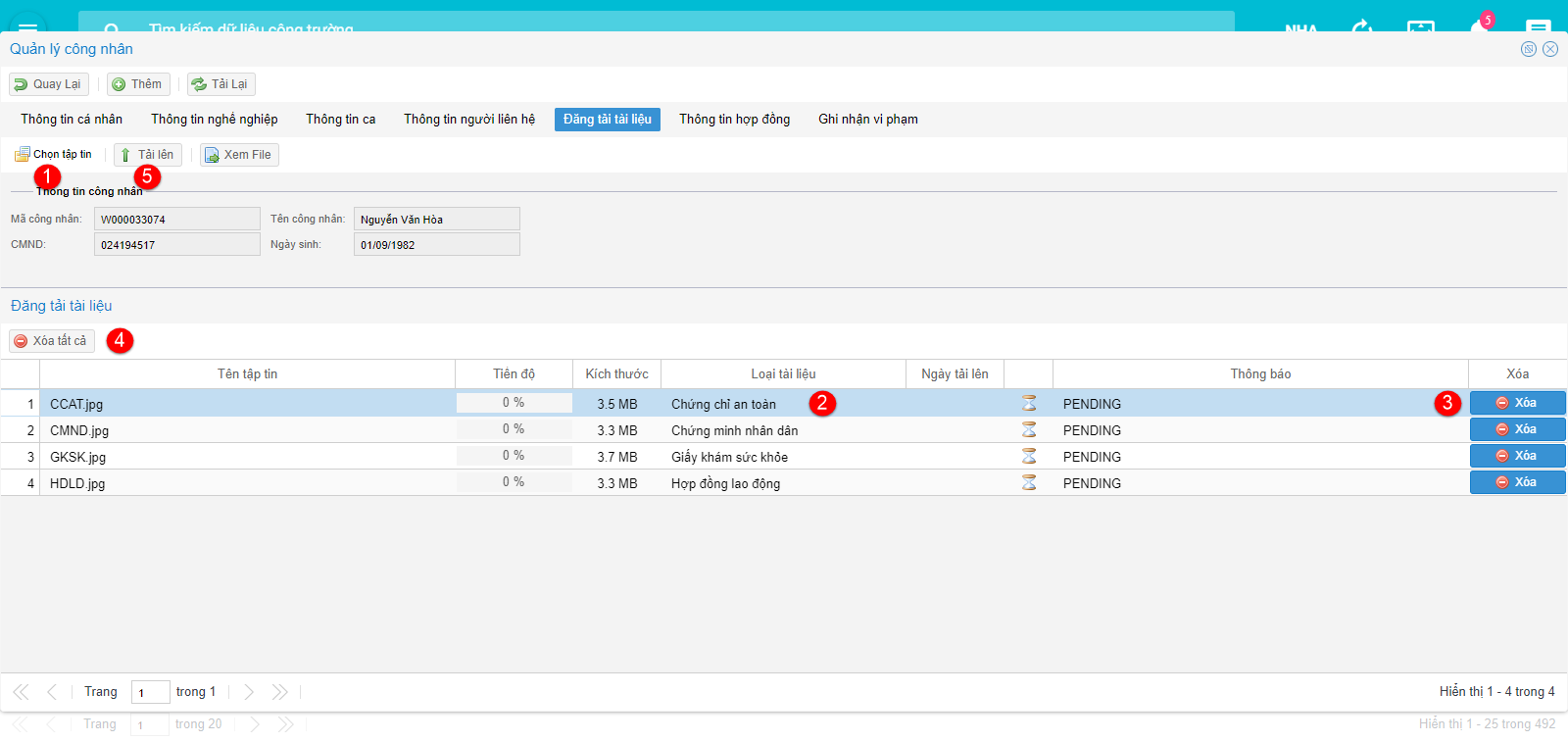
Thực hiện các bước sau:
-
(1): Chọn tập tin: chọn tài liệu CN, danh sách sẽ được hiển thị bên dưới Lưu ý khi chọn tập tin:
- Phải là định dạng JPG, PNG, JPEG, PDF
- Kích thước nhỏ hơn 4MB
Lỗi khi chọn tập tin:
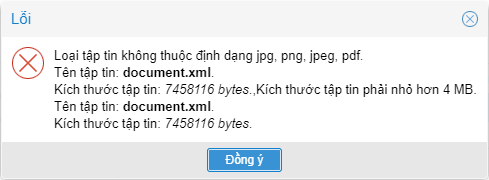
- (2): Click đúp chuột vào cột Loại tài liệu của từng dòng để chọn loại tài liệu cho từng tập tin
- (3): Xóa từng tập tin
- (4): Xóa tất cả tập tin có trong danh sách
- (5): Tải lên các tài liệu trong danh sách Sau khi tải lên hoàn tất:
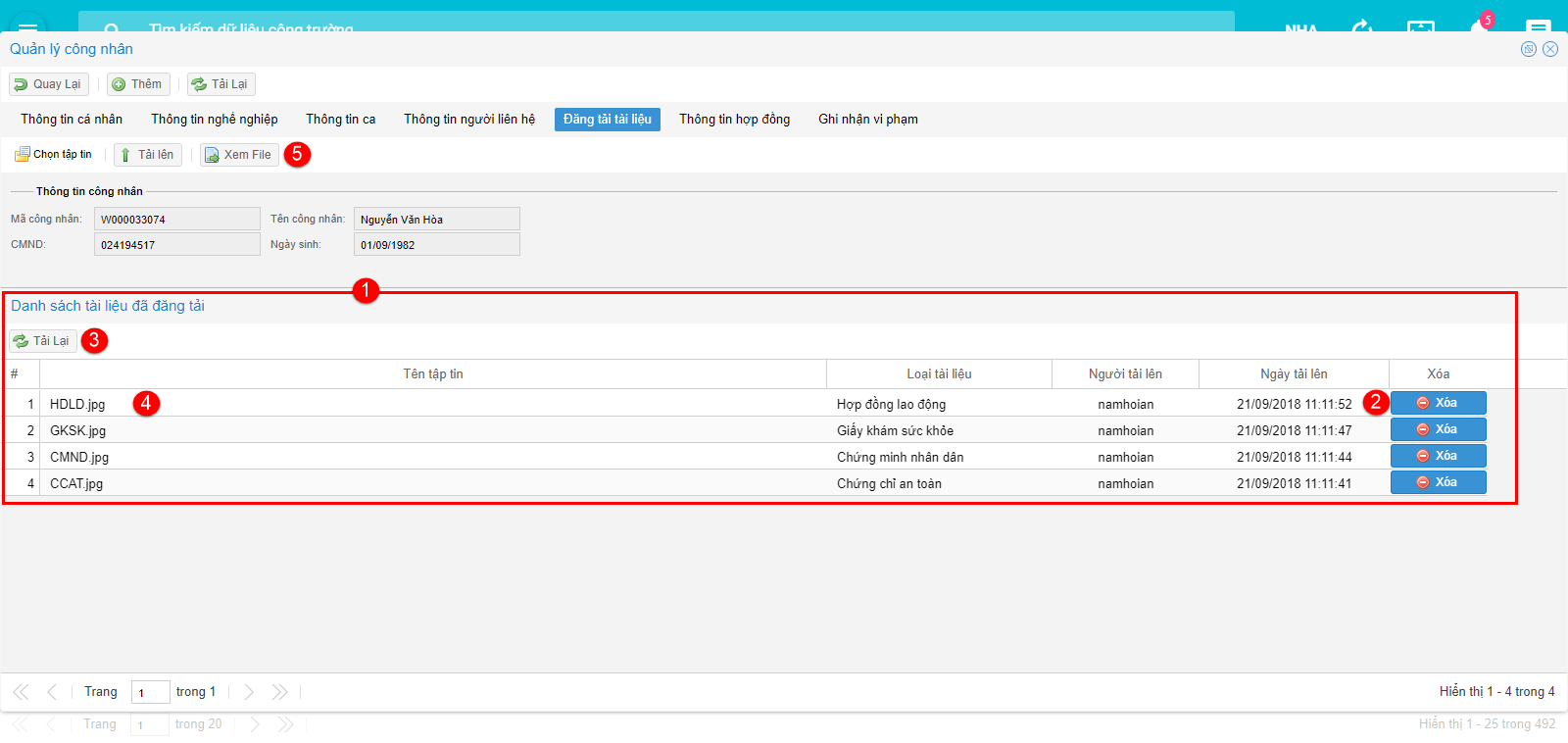
- (1): Danh sách tài liệu đã được tải lên
- (2): Xóa tài liệu khi cần thiết
- (3): Tải lại danh sách tài liệu
- (4): Click đúp chuột vào dòng để xem tài liệu
- (5): Chọn từng dòng trong danh sách và click chuột để xem tài liệu
6. Thông tin hợp đồng
Với một CN được nhập mới, hệ thống sẽ tự tạo ra HĐLĐ cho công nhân như bên dưới
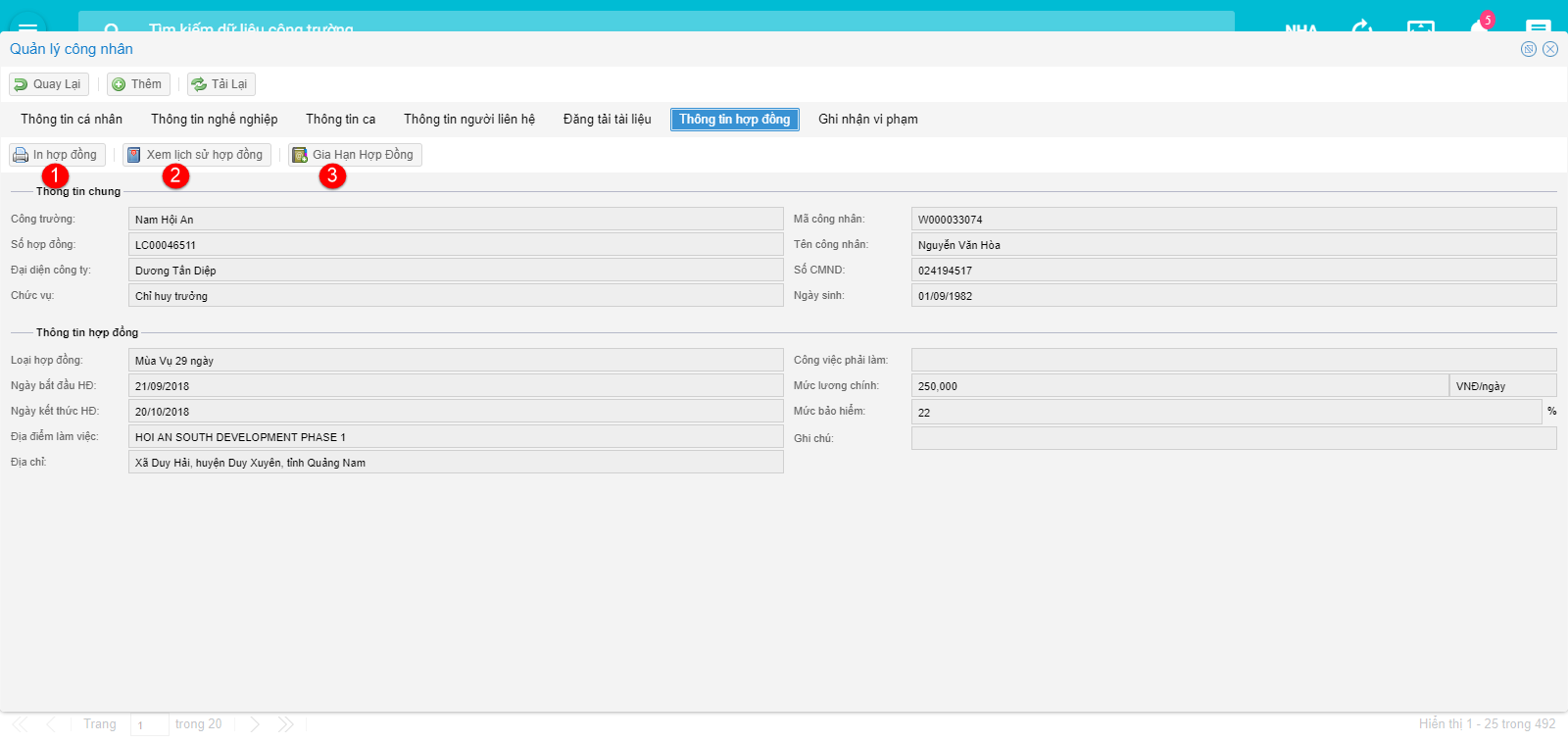
Các chức năng có thể thực hiện:
- (1): In hợp đồng: hệ thống sẽ tự động mở một trang khác, trang này hiển thị HĐLĐ, nhấn tổ hợp phím Ctrl + P và chọn máy in để in ra giấy.
- (2): Xem lịch sử hợp đồng: xem lại tất cả các HĐLĐ
- (3): Gia hạn hợp đồng, trong trường hợp HĐLĐ hết hạn
7. Ghi nhận vi phạm
Đây là mục hiển thị các vi phạm của CN khi làm việc tại công trường. Trong trường hợp này thì CN mới được tạo, nên không cần quan tâm đến mục này.
8. Xử lý trùng CMND
Trong trường hợp trùng CMND sau khi nhập liệu, hệ thống sẽ thông báo như sau: 1.Trường hợp công nhân đã có ở công trường hiện tại
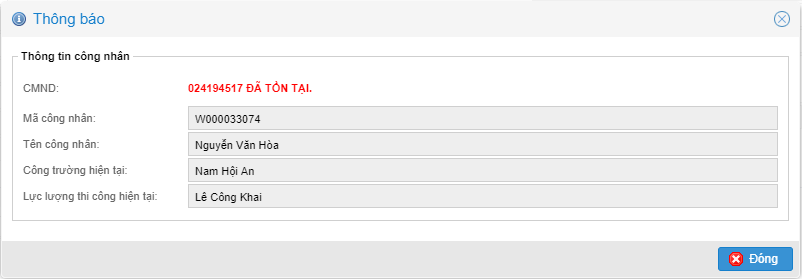
Trong trường hợp này, chỉ kiểm tra lại đầy đủ các thông tin khác.
2.Trường hợp công nhân đã có ở công trường khác
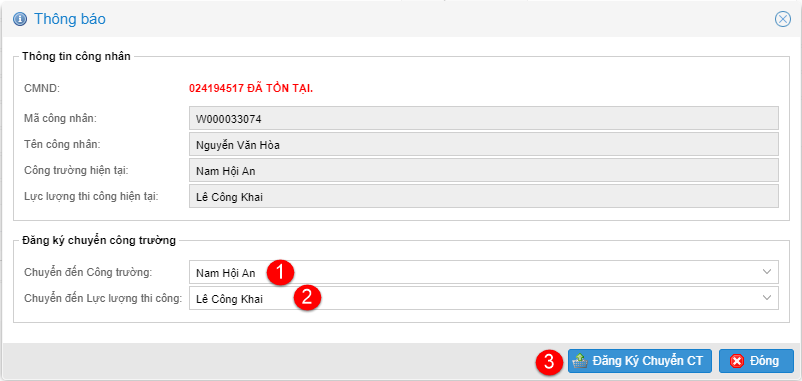
Trong trường hợp này, làm các bước sau để tiến hành chuyển CN từ công trường khác về công trường hiện tại:
- (1): Chọn công trường cần chuyển đến (mặc định hệ thống sẽ chọn công trường hiện tại)
- (2): Khi cần thay đổi LLTC, chọn lại LLTC khác
- (3): Đăng ký chuyển công trường. Sau khi đăng ký thành công, chờ bộ phận Phát Triển LLTC duyệt.